Understanding Ping Results: What They Mean
Created on 24 September, 2024 | Checker tools | 75 views | 5 minutes read
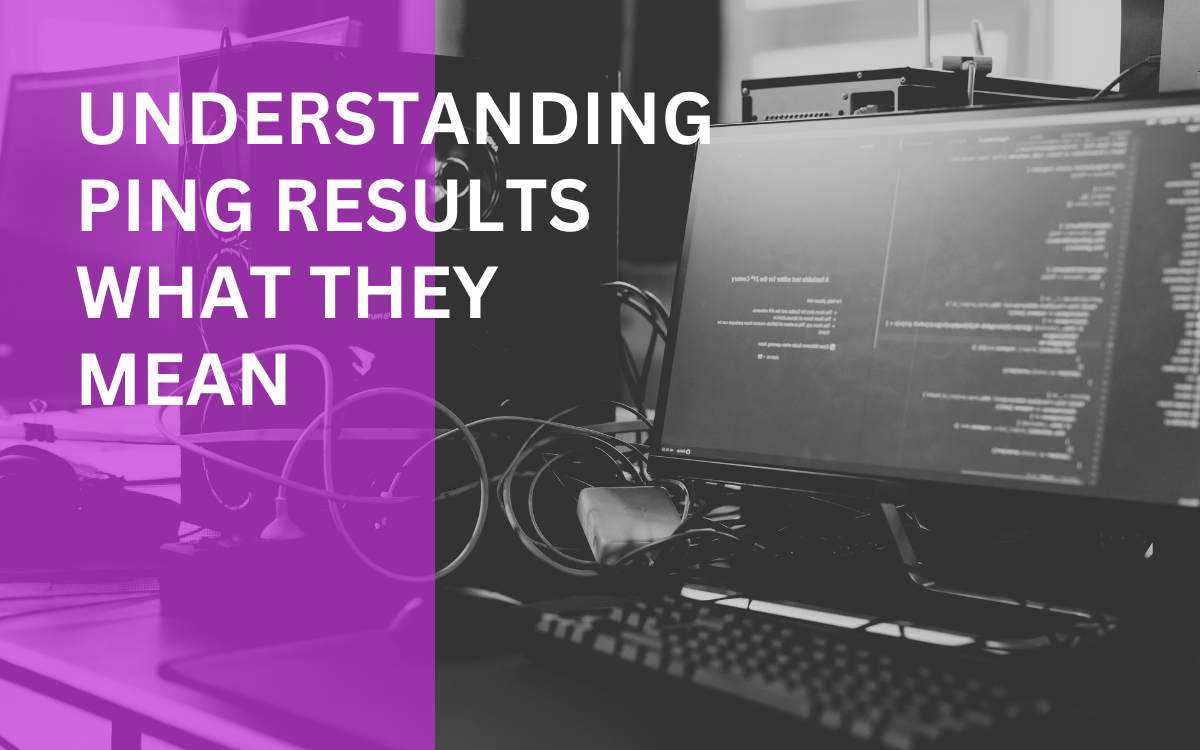
Gain insights into interpreting ping results using a Ping test tool to troubleshoot network issues and optimize performance.
When you conduct a ping test, you are utilizing a fundamental network diagnostic tool to assess the connectivity between your device and another network device. Understanding the results of this test can help you troubleshoot connectivity issues, evaluate network performance, and gain insights into your internet connection. In this article, we will explore the significance of ping results, breaking down each component to help you make sense of what the numbers and responses mean.
What is a Ping Test Tool?
A Ping test tool is a utility that sends packets of data (known as "ICMP echo requests") to a specific IP address or hostname. The purpose of this tool is to measure the round-trip time it takes for the packets to reach the target and return. Essentially, it checks if the destination is reachable and provides valuable information regarding latency and packet loss.
Key Features of a Ping Test Tool
- Simplicity: The tool is straightforward to use, requiring minimal technical knowledge. You typically enter an IP address or a hostname, and the tool does the rest.
- Real-time Results: The results are instant, allowing users to see the status of their network connection immediately.
- Packet Loss Detection: This tool can identify if packets are lost during transmission, providing insights into network reliability.
Why Use a Ping Test Tool?
Utilizing a Ping test tool is essential for diagnosing various network issues. It helps users to determine whether a device is accessible, measure the speed of the connection, and identify potential problems affecting performance. Additionally, it assists network administrators in maintaining optimal network health and troubleshooting connectivity issues promptly.
How to Interpret Ping Results
Once you have performed a ping test, you will receive a set of results. Understanding how to interpret these results is crucial for diagnosing network issues. Here, we break down the key components of ping results.
Round-Trip Time (RTT)
One of the primary metrics displayed in ping results is the round-trip time (RTT). This measurement indicates how long it takes for a packet to travel to the destination and back to the sender.
- Measured in Milliseconds (ms): RTT is typically measured in milliseconds. A lower RTT signifies a faster connection, while a higher RTT may indicate network delays.
- Normal Ranges: Generally, an RTT under 50 ms is considered excellent, 50-100 ms is acceptable, and over 100 ms may suggest latency issues.
Packet Loss
Another critical component of ping results is packet loss, which indicates the percentage of packets sent that did not return.
- Understanding Packet Loss: For instance, if you send 100 packets and only receive 90 back, the packet loss is 10%. High packet loss can significantly degrade your connection quality, leading to interruptions during activities like streaming or gaming.
- Common Causes of Packet Loss: Issues such as network congestion, hardware malfunctions, and poor Wi-Fi signals can contribute to packet loss.
TTL (Time to Live)
The time to live (TTL) value in ping results indicates how many hops (or routers) the packet can pass through before it is discarded.
- Interpreting TTL Values: A higher TTL indicates that the packet has traversed fewer hops, meaning the destination is closer to the source. Conversely, a lower TTL indicates more hops and, typically, a longer distance.
- TTL and Network Health: Anomalies in TTL values can hint at routing issues, network configuration problems, or a misbehaving device in the path.
Conducting a Ping Test
Understanding how to conduct a ping test is essential for troubleshooting network issues. Below are the steps to perform a ping test using a Ping test tool.
Step-by-Step Guide
- Open the Command Prompt or Terminal: Depending on your operating system, open the appropriate command line interface.
- Enter the Ping Command: Type
ping [IP address or hostname]. For example, to ping Google, typeping google.com. - Analyze the Results: Once the test completes, review the RTT, packet loss, and TTL values to interpret the network status.
Example of Ping Command
CommandDescriptionping 8.8.8.8Pings Google DNS serverping google.comPings Google's web server
Factors Affecting Ping Results
Several factors can influence your ping results. Understanding these factors is crucial for effective troubleshooting.
Network Congestion
Network congestion occurs when there is excessive traffic on the network. This situation can lead to increased latency and packet loss.
- High Traffic Times: During peak hours, more users are online, which can slow down connections.
- Solutions: Consider testing during off-peak hours or upgrading your bandwidth if congestion is frequent.
Hardware Limitations
Your device's hardware can also affect ping results. Older routers or modems may struggle to handle high-speed connections.
- Upgrade Considerations: If you experience consistently poor ping results, consider upgrading to a modern router that supports higher speeds.
- Wired vs. Wireless: A wired connection generally offers better performance compared to wireless connections, especially in areas with many obstacles.
Distance to Server
The physical distance to the server you are pinging can significantly affect your results.
- Closer is Better: The shorter the distance, the lower the latency. For instance, pinging a local server will usually yield better results than pinging one across the globe.
- Choosing Servers: When troubleshooting, select servers that are geographically closer to get more accurate readings.
Best Practices for Using a Ping Test Tool
To make the most out of a Ping test tool, follow these best practices.
Regular Testing
Conduct regular ping tests to monitor your network performance over time.
- Establish a Baseline: By measuring your usual ping results, you can establish a baseline and identify unusual spikes in latency or packet loss.
- Scheduling Tests: Automate tests at specific intervals using scripts or network monitoring software to gather ongoing data.
Combining with Other Tools
While a ping test is helpful, combining it with other diagnostic tools can provide a more comprehensive view of your network health.
- Traceroute: Use traceroute to identify where delays occur in the network path.
- Speed Tests: Conduct speed tests to measure download and upload speeds, providing a fuller picture of your internet performance.
Documenting Results
Keep a record of your ping test results, including dates, times, and any unusual findings.
- Analyze Trends: Over time, you may identify patterns or recurring issues that warrant further investigation.
- Communication with ISPs: Having documented results can help you communicate effectively with your Internet Service Provider (ISP) if you need assistance.
Conclusion: The Importance of Understanding Ping Results
Understanding ping results is crucial for diagnosing connectivity issues and optimizing your network performance. By interpreting round-trip times, packet loss, and TTL values, you can troubleshoot effectively and ensure your connection meets your needs. Regular testing and using a Ping test tool in conjunction with other diagnostic tools will provide a comprehensive view of your network health.
As you continue to navigate the complexities of your network, remember that knowledge is power. By leveraging ping results, you can take proactive steps to maintain a reliable and efficient internet connection.
Popular posts
-
Top 10 AI Tools Everyone Should Know About in 2024!
AI Tools | 248 views
-
20 Free AI Tools That Are Making People Rich
AI Tools | 191 views
-
26 Best YouTube to MP3 Converting Tools For 2024!
YouTube Tools | 180 views
-
How to Prevent Domain Fraud and Protect Your Revenue
Domain Management | 173 views
-
Understanding Facial Recognition: Impacts and Ethics
AI Tools | 148 views