How to Compare Two Text Files Using Command Prompt
Created on 23 October, 2024 | Text tools | 92 views | 3 minutes read
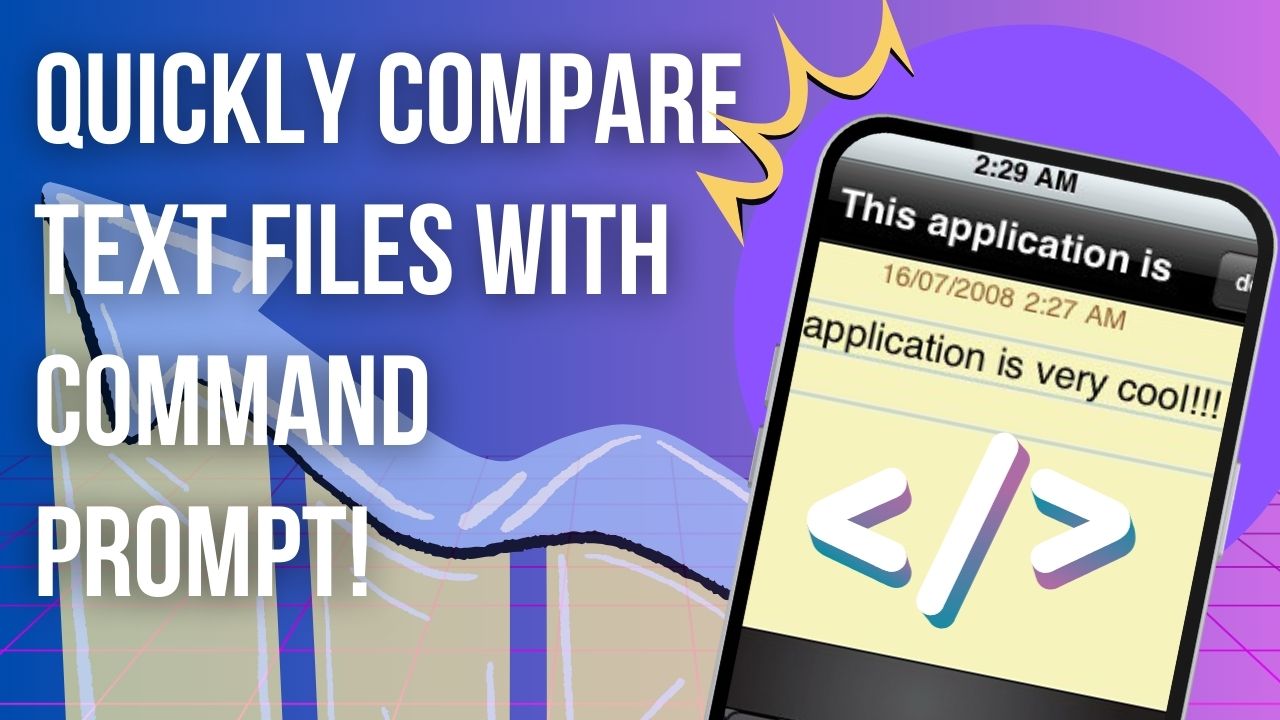
Learn how to perform a text-to-text comparison between two files using the command prompt with this simple step-by-step guide.
If you’ve ever needed to quickly compare two text files, the command prompt can be a handy tool. This article will guide you through the process of using the command prompt to perform a text to text comparison between two documents. Whether you are checking for differences in code, documents, or any text files, this method is both straightforward and efficient.
Step 1: Create Two Text Files
Before diving into the comparison process, you'll need two text files to work with. These can contain any kind of text—whether it’s a snippet of code or simple sentences. For the purpose of this tutorial, let’s create two sample documents:
- Document 1: This will be your first file. Inside this file, you can write any text that you want to compare later. For example:
This is the first text document.
It contains some text that will be compared.
- Document 2: Your second file will contain slightly different text so you can observe how the comparison tool works. Write a different set of text here, such as:
This is the second text document.
It contains different content to compare.
Step 2: Open the Command Prompt
Once your files are ready, you’ll need to open the command prompt to begin the text to text comparison. To do this:
- Press Windows + R to open the Run dialog.
- Type
cmdand press Enter to launch the command prompt window.
Step 3: Compare the Text Files
In the command prompt window, you will use the FC (File Compare) command, which is designed specifically for comparing two files and highlighting differences. Here’s how you can use it:
- Navigate to the folder where your text files are stored. You can use the
cdcommand followed by the path to the folder. For example:
cd C:\Users\YourUsername\Documents
- Once you're in the correct directory, use the following command to compare the two files:
fc Document1.txt Document2.txt
- The command prompt will now analyze the two text files and display the results of the comparison.
Step 4: Review the Results
When comparing two files using the FC command, you’ll encounter two possible outcomes:
- Differences Found: If the two documents contain different text, the command prompt will display the specific lines where the files differ. This is useful when you're trying to pinpoint changes between two versions of a document or code. In our example, differences between Document 1 and Document 2 would be highlighted.
- No Differences Found: If the two files are identical, the command prompt will confirm that no differences were found. This is helpful when verifying whether two files contain exactly the same content.
Step 5: Comparing Identical Documents
To test this further, you can create two text files that have identical content. For instance, make Document 3 and Document 4 with the same text inside both files:
This is the same content in both documents.
Then, run the following command in the command prompt:
fc Document3.txt Document4.txt
Since both files contain the same text, the result will show that there are no differences, confirming the accuracy of the comparison.
Conclusion
Using the command prompt for text to text comparison is a simple and effective way to spot differences between two files. Whether you’re comparing lines of code or verifying document changes, the FC command provides a fast and clear solution for identifying discrepancies. This method can save time and effort when working on large text files or codebases. Now that you know how to compare text files in the command prompt, you can apply this method to a variety of tasks with ease.
Read Also:
- 10 Common Mistakes in Text-to-Text Comparisons
- 15 Best Text Comparison Tools You Can Use Online
- Plagiarism Check with Google Docs | Easy Tutorial
Popular posts
-
Top 10 AI Tools Everyone Should Know About in 2024!
AI Tools | 248 views
-
20 Free AI Tools That Are Making People Rich
AI Tools | 191 views
-
26 Best YouTube to MP3 Converting Tools For 2024!
YouTube Tools | 180 views
-
How to Prevent Domain Fraud and Protect Your Revenue
Domain Management | 173 views
-
Understanding Facial Recognition: Impacts and Ethics
AI Tools | 148 views