Comparing Two Document Versions in Microsoft Word
Created on 24 October, 2024 | Text tools | 52 views | 2 minutes read
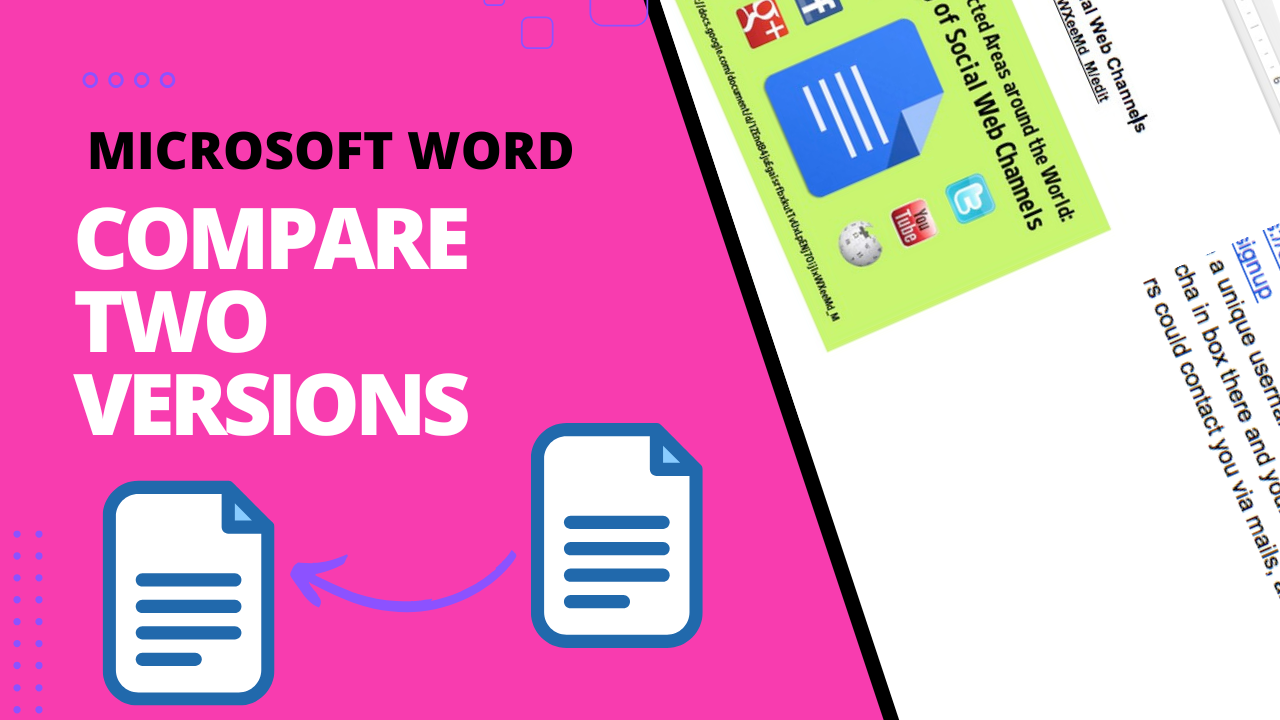
Learn how to quickly compare two versions of a document in Microsoft Word using the built-in compare tool.
In this tutorial, we’ll walk you through the process of comparing two different versions of a document in Microsoft Word. Whether you’re working on multiple drafts or collaborating with others, Microsoft Word’s Compare feature allows you to identify differences between versions quickly and easily. Let’s dive in!
Step 1: Open Microsoft Word and Your Documents
Begin by opening Microsoft Word and ensuring you have both versions of the document you want to compare. In this example, we’ll call the documents Document 1 and Document 2. These could be two different drafts of a project, or one could be the original, while the other has revisions made by another collaborator.
Step 2: Access the Review Tab
Once you have your documents ready, you’ll need to navigate to the Review tab in Word’s top menu. This tab contains various tools related to editing and reviewing documents, including the feature we’ll use for comparison.
Step 3: Use the Compare Tool
On the right side of the Review tab, you’ll find the Compare button. Click this button, and a dropdown menu will appear with two options:
- Compare: This option lets you compare two versions of a document side by side.
- Combine: This option allows you to merge revisions from multiple authors into a single document.
For this tutorial, select the Compare option. This is ideal if you want to see what changes have been made between two different versions of a document.
Step 4: Select the Original and Revised Documents
After selecting the Compare option, a new window will appear, prompting you to choose the documents you want to compare. In this window:
- Original Document: Select Document 2 (or the version you consider the original).
- Revised Document: Select Document 1 (or the version that has revisions).
Once you’ve selected your documents, click OK to proceed.
Step 5: Review the Comparison
Microsoft Word will now generate a comparison of the two documents, highlighting all the differences. These could include changes to text, formatting, or any other revisions that have been made. You can easily navigate through the document to see what was altered.
Step 6: Accept or Reject Changes
As you review the differences, Word gives you the option to accept or reject each change. By clicking Accept, you incorporate the change into the current document. If you click Reject, the change is discarded. This feature is particularly useful if you’re collaborating with others and want to approve or dismiss edits they’ve made.
Step 7: Close the Secondary Document
Once you’ve finished comparing the documents and have either accepted or rejected the changes, you can close the secondary document. This will leave you with just the main document you’re working on, now with any revisions you’ve accepted.
Final Thoughts
And that’s it! Comparing two versions of a document in Microsoft Word is a straightforward process, but it can be incredibly powerful when you need to track changes or ensure consistency between drafts. We hope this tutorial has been helpful, and we look forward to seeing you in the next one!
Read Also:
- How to Compare Files in Visual Studio Code
- What Are Two Text Compare Tools?
- Plagiarism Check with Google Docs | Easy Tutorial
Popular posts
-
Top 10 AI Tools Everyone Should Know About in 2024!
AI Tools | 221 views
-
20 Free AI Tools That Are Making People Rich
AI Tools | 163 views
-
26 Best YouTube to MP3 Converting Tools For 2024!
YouTube Tools | 144 views
-
Understanding Facial Recognition: Impacts and Ethics
AI Tools | 107 views
-
Inside Transformers: The AI Powerhouse Behind GPT, BERT, and T5
AI Tools | 102 views