How to Diagnose Network Issues with Ping
Created on 24 September, 2024 | Checker tools | 25 views | 5 minutes read
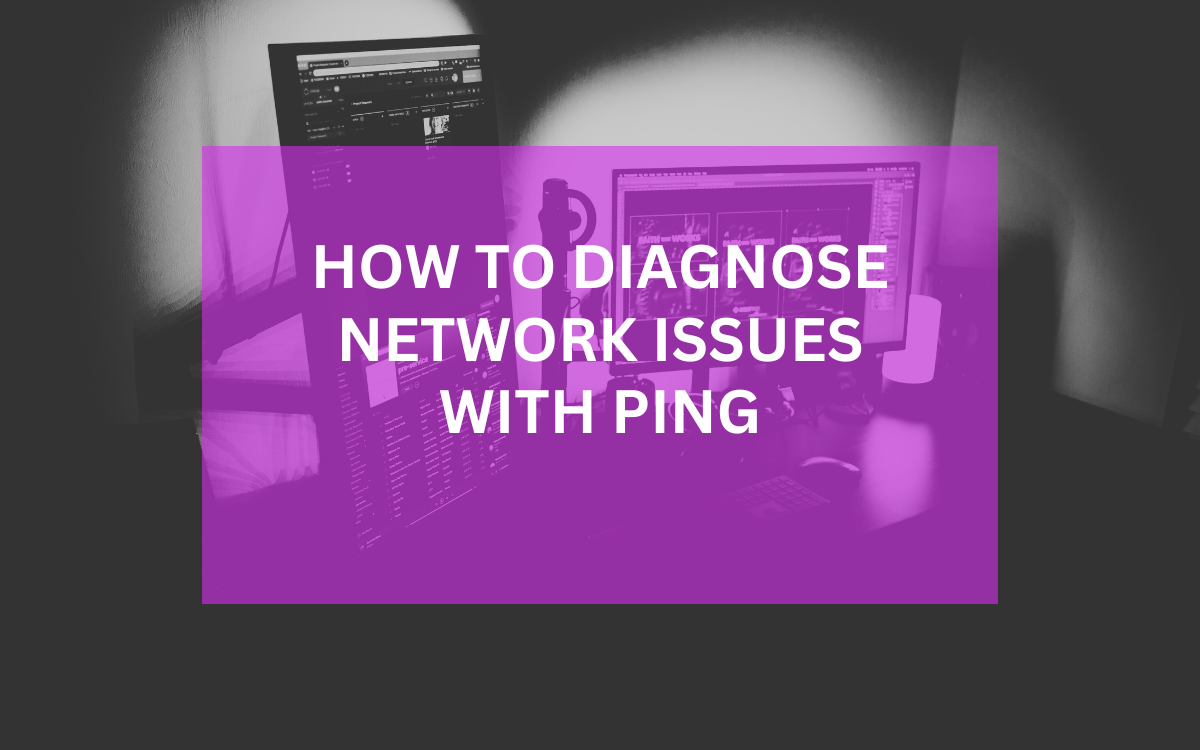
Diagnose network issues efficiently with the Ping test tool to ensure optimal connectivity and performance.
Diagnosing network issues can be a daunting task, especially when the connection is sluggish or intermittent. Fortunately, using the Ping test tool simplifies this process, allowing you to identify where problems may arise. This article explores the ins and outs of diagnosing network issues using Ping, covering its significance, how it works, and the steps involved in using it effectively.
Understanding the Ping Test Tool
What is the Ping Test Tool?
The Ping test tool is a network utility that sends Internet Control Message Protocol (ICMP) echo request packets to a target IP address or domain. The tool measures the time it takes for these packets to reach the destination and return, effectively testing the responsiveness of the network connection. This simple yet powerful tool provides crucial insights into the health of your network.
Why Use the Ping Test Tool?
Using the Ping test tool helps you diagnose various network issues, such as latency, packet loss, and connectivity problems. For instance, if you experience slow internet speeds, a Ping test can reveal whether the issue lies with your local network or the broader internet. Moreover, it is widely accessible and can be executed from most operating systems, making it an invaluable resource for both network professionals and casual users.
How the Ping Test Works
The Process of Sending and Receiving Packets
When you initiate a Ping test, the tool sends a series of ICMP packets to the specified address. Each packet carries a timestamp, enabling the tool to calculate the round-trip time (RTT). This time reflects the delay in communication, giving you an indication of network performance. Typically, lower RTT values indicate a faster and more reliable connection.
Analyzing the Results
Once the Ping test completes, it returns several key metrics:
- Round-Trip Time (RTT): This metric indicates how long it takes for a packet to travel to the destination and back.
- Packet Loss: This shows the percentage of packets that did not return, which can indicate connectivity issues.
- Time to Live (TTL): This value shows the maximum time a packet can exist in the network before being discarded.
Understanding these metrics helps you pinpoint specific problems within your network.
Step-by-Step Guide to Using the Ping Test Tool
Step 1: Accessing the Ping Test Tool
To start, you need access to the Ping test tool. If you are using Windows, you can find it in the Command Prompt. For Mac and Linux users, it is available in the Terminal. To open it, follow these steps:
- Windows: Press
Win + R, typecmd, and hit Enter. - Mac: Open Finder, go to Applications, then Utilities, and select Terminal.
- Linux: Open your terminal application from the applications menu.
Step 2: Running the Ping Test
Once you have accessed the command line interface, you can execute the Ping command. Type ping followed by the target IP address or domain name. For example:
ping google.com
Press Enter to initiate the test. The tool will begin sending packets and display the results in real-time.
Step 3: Interpreting the Results
After running the test, the tool provides output similar to the following:
Reply from 172.217.16.206: bytes=32 time=15ms TTL=56
Reply from 172.217.16.206: bytes=32 time=14ms TTL=56
Reply from 172.217.16.206: bytes=32 time=16ms TTL=56
In this example, you see the following:
- bytes: Indicates the size of the packets sent.
- time: Shows the RTT for each packet, in milliseconds.
- TTL: Displays the maximum time the packet spent traveling through the network.
By analyzing these results, you can diagnose potential issues.
Common Network Issues Diagnosed by Ping
High Latency
High latency occurs when there is a significant delay between sending and receiving packets. If your Ping test results indicate a high RTT, it could mean that your network connection is slow or congested. To mitigate this, you can try the following:
- Reduce the number of connected devices: Too many devices can strain your bandwidth.
- Move closer to the router: Physical obstructions and distance can contribute to higher latency.
Packet Loss
Packet loss occurs when packets fail to reach their destination. If your Ping test shows a percentage of lost packets, it could be due to a weak signal, network congestion, or faulty hardware. Addressing packet loss may involve:
- Checking cables and connections: Ensure that all cables are secure and functioning correctly.
- Restarting the router: A simple reboot can often resolve connectivity issues.
Connectivity Issues
If the Ping test fails to receive replies (e.g., "Request timed out"), it indicates a connectivity problem. This could arise from various factors, such as:
- Network configuration issues: Incorrect IP settings can block communication.
- Firewall restrictions: Firewalls may block ICMP packets, preventing Ping from functioning.
To resolve connectivity issues, review your network configuration and firewall settings.
Advanced Ping Testing Techniques
Continuous Ping
You can run a continuous Ping test to monitor the network over time. This method is particularly useful for detecting intermittent connectivity issues. To execute a continuous Ping test, use the -t option in Windows:
ping -t google.com
For Mac and Linux, use the following command:
ping google.com
Press Ctrl + C to stop the test and analyze the results.
Ping with Packet Size Variation
Testing different packet sizes can provide additional insights into network performance. By default, Ping sends 32-byte packets, but you can adjust this using the -l option (on Windows):
ping -l 64 google.com
Increasing the packet size may reveal issues that only occur with larger data transfers.
Using Other Tools for Comprehensive Diagnostics
While the Ping test tool is invaluable, it is often beneficial to use additional tools for a comprehensive network diagnosis. For instance:
- Traceroute: This tool traces the path packets take to reach their destination, identifying potential bottlenecks.
- Netstat: This utility shows active connections and listening ports, helping you identify any network overloads.
By integrating these tools into your troubleshooting routine, you can gain deeper insights into your network issues.
Troubleshooting Network Issues Beyond Ping
Checking Your Hardware
Network issues can often stem from hardware problems. Ensure your router, modem, and cables are functioning correctly. Inspect for any visible damage and replace faulty components as necessary.
Reviewing Network Configuration
Misconfigured network settings can lead to connectivity problems. Ensure your IP address, subnet mask, and gateway are set correctly. You can access these settings through your operating system’s network settings.
Updating Network Drivers
Outdated or corrupt network drivers can significantly impact your connection. Regularly check for driver updates and install them to maintain optimal network performance.
Conclusion
In conclusion, the Ping test tool serves as an essential resource for diagnosing network issues. By understanding how it works and following the outlined steps, you can effectively identify and troubleshoot various connectivity problems. Whether you are dealing with high latency, packet loss, or connectivity issues, the Ping test can illuminate the path to resolution.
Remember to regularly check your network health and utilize the Ping test tool as part of your network maintenance routine. For a deeper understanding of network diagnostics, explore related resources, and don’t hesitate to reach out for professional assistance if needed.
Popular posts
-
Top 10 AI Tools Everyone Should Know About in 2024!
AI Tools | 221 views
-
20 Free AI Tools That Are Making People Rich
AI Tools | 163 views
-
26 Best YouTube to MP3 Converting Tools For 2024!
YouTube Tools | 144 views
-
Understanding Facial Recognition: Impacts and Ethics
AI Tools | 107 views
-
Inside Transformers: The AI Powerhouse Behind GPT, BERT, and T5
AI Tools | 102 views