Using Ping to Test Your Website’s Server Response
Created on 28 September, 2024 | Domain Management | 68 views | 6 minutes read
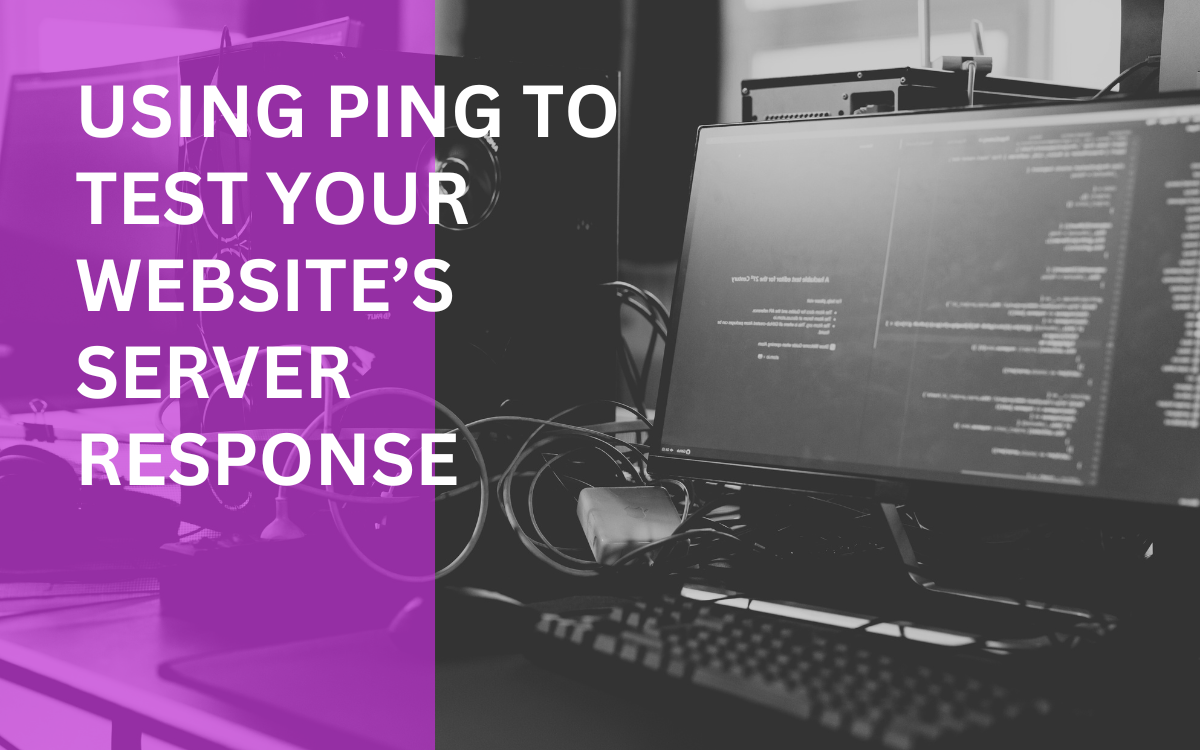
Learn how to use ping website tests to analyze server response, identify issues, and optimize performance. Simple and advanced t
Testing your website's server response time is crucial to ensure a smooth user experience. One simple tool for this is the ping command. This article explores how to use ping to test website server responses, along with why it's important and how you can troubleshoot problems efficiently.
What is a Ping Website Test?
A ping website test is a way of checking the communication between your computer and a website's server. It measures how long it takes for a request to travel to the server and back. The test can help you understand whether a website is online, how fast it responds, and identify any issues.
- Ping sends a small data packet: Ping works by sending a small packet of data to the server and waits for a reply.
- Measures round-trip time: The time it takes for the packet to reach the server and return is the response time, also known as round-trip time (RTT).
- Identifies network problems: If the server doesn’t respond or the response takes too long, there might be a network or server issue.
Why Ping Is Useful for Testing Server Response
Using ping to test your website’s server response is a quick and efficient way to determine the health of your server.
- Quick feedback on server status: You can immediately know whether your website's server is up or down.
- Helps in identifying latency: Ping shows the time it takes for the data packet to travel, which can help diagnose lagging or latency problems.
- No need for advanced tools: The ping command is built into most operating systems, making it accessible to everyone without the need for extra software.
How to Use Ping to Test Your Website’s Server Response
To perform a ping website test, you don’t need special tools or complex commands. Here’s a step-by-step guide to get started:
Step 1: Open Command Prompt or Terminal
The ping tool is available on most systems, including Windows, Mac, and Linux. To access it, open the command line interface on your system:
- Windows: Open Command Prompt by typing "cmd" in the search bar and hitting Enter.
- Mac/Linux: Open Terminal from your applications or using the shortcut Ctrl+Alt+T.
Step 2: Enter the Ping Command
Once you have the command prompt or terminal open, enter the ping command followed by the website URL. For example:
ping www.example.com
This sends several packets to the server hosting the website to test its response.
Step 3: Analyze the Results
The ping tool will return several key statistics that help you understand the server’s performance:
- Response Time: This indicates how long it took for the packet to travel to the server and back. A lower number means faster response.
- Packet Loss: This indicates whether any packets failed to reach the server. High packet loss could point to network issues.
- TTL (Time to Live): This value limits how many hops the packet can make before being discarded. A lower TTL value can indicate that the server is geographically far away or has poor routing.
Common Issues and How to Solve Them
While ping can help identify server response times, it can also help diagnose several common server or network issues.
High Response Times
A high response time means the server is slow to respond to your request. This can be due to several factors:
- Server overload: If the server is handling too many requests, response times can spike.
- Long physical distance: A server located far from your location will take longer to respond due to geographic latency.
Packet Loss
Packet loss is a clear indicator that there are issues between your computer and the server. When this happens, some packets are not returned to your machine, meaning some data never reached the destination.
- Network congestion: Heavy traffic on your internet connection could be causing the loss.
- Router issues: Faulty equipment or poor configurations could be causing disruptions along the path.
- Server-side problems: If the server itself is under heavy strain, it might not be able to process the ping requests effectively.
Server Unreachable
If the ping test returns no results, it might mean the server is down or unreachable. Here’s what you can do:
- Check the website’s status: Use tools like Down For Everyone Or Just Me to check if the website is down globally or just for you.
- Check your own connection: Ensure your internet connection is stable and capable of reaching the website’s server.
- Firewall restrictions: In some cases, firewalls or other security measures can block ping requests, preventing you from getting a response.
Advanced Ping Options for Better Testing
The basic ping command is simple and straightforward, but there are advanced options to refine your ping website test for more accurate results.
Setting the Number of Packets
By default, ping sends four packets to the server. You can change the number of packets to get a better idea of how consistent the server response is. For example, you can send 10 packets like this:
ping -n 10 www.example.com
This command sends 10 ping requests and averages the results for more precise data.
Using a Continuous Ping
For a continuous test, which allows you to monitor a server over time, use the following command:
ping www.example.com -t
This sends a constant stream of ping requests, allowing you to keep an eye on performance or track issues over an extended period.
Ping with Packet Size
You can also adjust the size of the packets you send to the server to simulate different loads. For example, sending larger packets can test the network’s ability to handle bigger requests:
ping www.example.com -l 1500
This sends a packet of 1500 bytes, providing a better idea of how your server handles larger data transfers.
Tools That Complement the Ping Command
While ping website tests provide valuable insight, combining it with other tools can offer a more complete view of your server’s performance.
Traceroute
Traceroute helps you identify where delays or issues are happening by showing the path your data takes through different networks. Use it when ping results are slow or inconsistent.
- Windows:
tracert www.example.com - Mac/Linux:
traceroute www.example.com
Website Speed Tests
Ping only shows server responsiveness; it doesn’t measure page load times. For that, tools like Google PageSpeed Insights or GTmetrix can give detailed reports on page performance and offer suggestions for improvement.
DNS Health Tools
Sometimes, slow server response isn’t a result of a faulty server, but DNS misconfigurations. Tools like DNSstuff or Google Dig can analyze DNS setup and show if it’s slowing down your website.
Optimizing Your Website Based on Ping Results
The data you gather from a ping website test can guide you in optimizing your website for better performance.
Improve Server Response Time
A low server response time is crucial for user satisfaction. If you find that your server is taking too long to respond, consider upgrading your hosting plan or switching to a faster provider.
Minimize Packet Loss
Packet loss can lead to poor website performance and frustrated users. If you see high packet loss during your ping tests, it’s worth contacting your hosting provider to investigate further. Alternatively, optimizing your website to reduce the number of requests made can also help.
Geo-Optimized Hosting
If you find that response times are high because your server is far away from your audience, consider using a Content Delivery Network (CDN). A CDN stores copies of your website across various servers around the world, ensuring that users can access it from the closest available location.
Conclusion
Using ping to test your website's server response is a simple, effective method to evaluate your site’s performance. From identifying high response times and packet loss to exploring advanced features like continuous ping or modifying packet sizes, you can quickly assess how well your server is responding to requests. By combining ping website tests with complementary tools like traceroute and CDN optimizations, you can improve your website’s speed, reliability, and overall user experience.
Popular posts
-
Top 10 AI Tools Everyone Should Know About in 2024!
AI Tools | 248 views
-
20 Free AI Tools That Are Making People Rich
AI Tools | 191 views
-
26 Best YouTube to MP3 Converting Tools For 2024!
YouTube Tools | 180 views
-
How to Prevent Domain Fraud and Protect Your Revenue
Domain Management | 173 views
-
Understanding Facial Recognition: Impacts and Ethics
AI Tools | 148 views